Tạo Control Panel All Tasks Shortcut trong Windows 10: Nếu bạn thường xuyên sử dụng Control Panel thì chắc hẳn bạn sẽ gặp rất nhiều rắc rối khi mở Control Panel trong Windows 10. Trước đó, bạn có thể dễ dàng truy cập Control Panel từ menu Windows Key + X nhưng với Bản cập nhật người tạo gần đây, phím tắt đến Control panel mới là còn thiếu. Chà, thực ra có nhiều cách mà bạn vẫn có thể mở Control Panel nhưng tất cả chúng đều liên quan đến rất nhiều lần nhấp chuột, điều này chỉ làm lãng phí thời gian của bạn.

Giờ đây trong Windows 10, bạn có thể dễ dàng tạo lối tắt Control Panel Desktop cho phép bạn truy cập Control Panel trực tiếp từ màn hình của mình. Cũng thế, Bảng điều khiển Tất cả các công việc (còn được gọi là God Mode) không có gì khác ngoài danh sách tất cả các mục của Control Panel trong một cửa sổ duy nhất mà không có bất kỳ phần phụ nào. Vì vậy, đừng lãng phí thời gian, hãy xem Cách tạo lối tắt cho tất cả công việc trong Windows 10 với sự trợ giúp của hướng dẫn được liệt kê dưới đây.
Nội dung[ trốn ]
- Tạo Control Panel All Tasks Shortcut trong Windows 10
- Phương pháp 1: Tạo Bảng điều khiển Phím tắt Tất cả Công việc
- Phương pháp 2: Tạo Bảng điều khiển Phím tắt Thư mục Tất cả Công việc
Tạo Control Panel All Tasks Shortcut trong Windows 10
Đảm bảo tạo một điểm khôi phục chỉ trong trường hợp có sự cố.
Phương pháp 1: Tạo Bảng điều khiển Phím tắt Tất cả Công việc
1. nhấp chuột phải vào vùng trống trên Màn hình rồi nhấp vào Mới mẻ và chọn Đường tắt.

2. sao chép & dán một trong những thứ bên dưới vào Nhập vị trí của mặt hàng và nhấp vào Tiếp theo:
Control Panel All Tasks Shortcut: %windir%explorer.exe shell:::{ED7BA470-8E54-465E-825C-99712043E01C} 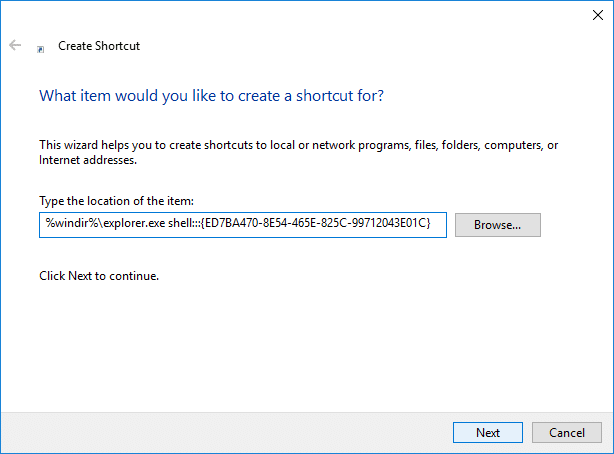 Control Panel (Icons view): explorer.exe shell:::{21EC2020-3AEA-1069-A2DD-08002B30309D} Control Panel (Category view): explorer.exe shell:::{26EE0668-A00A-44D7-9371-BEB064C98683}
Control Panel (Icons view): explorer.exe shell:::{21EC2020-3AEA-1069-A2DD-08002B30309D} Control Panel (Category view): explorer.exe shell:::{26EE0668-A00A-44D7-9371-BEB064C98683} 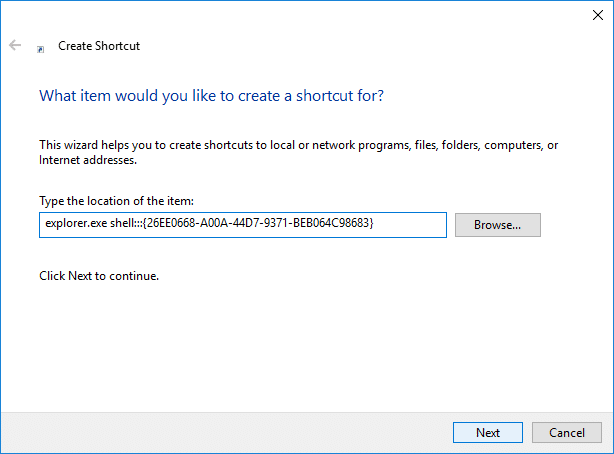 Control Panel (Default view): control.exe
Control Panel (Default view): control.exe3.Trên màn hình tiếp theo, bạn sẽ được yêu cầu đặt tên cho phím tắt này, chỉ cần sử dụng bất kỳ thứ gì bạn thích chẳng hạn Phím tắt của bảng điều khiển và bấm vào Hoàn thành.

Bốn. Click chuột phải trên cái mới tạo của bạn đường tắt và chọn Tính chất.

5.Đảm bảo chuyển sang Tab lối tắt và nhấp vào Thay đổi biểu tượng cái nút.

6. sao chép và dán phần bên dưới vào Tìm kiếm các biểu tượng trong tệp này và nhấn Enter:
% windir% System32 imageres.dll

7. Chọn biểu tượng được đánh dấu màu xanh lam trong cửa sổ trên và nhấp vào ĐƯỢC RỒI.
8.Bạn sẽ lại được đưa đến cửa sổ Thuộc tính, chỉ cần nhấp vào Áp dụng sau đó là OK.

9. Đóng mọi thứ sau đó khởi động lại PC của bạn để lưu các thay đổi.
Đây là cách bạn Tạo Control Panel All Tasks Shortcut trong Windows 10 nhưng nếu bạn muốn sử dụng phương pháp khác thì hãy làm theo cách tiếp theo.
Phương pháp 2: Tạo Bảng điều khiển Phím tắt Thư mục Tất cả Công việc
1. Nhấp chuột phải vào vùng trống trên Màn hình của bạn, sau đó nhấp vào Mới mẻ và chọn Thư mục.

2. Sao chép & dán thông tin bên dưới vào tên thư mục:
Bảng điều khiển Tất cả công việc. {ED7BA470-8E54-465E-825C-99712043E01C}


3. Nhấp đúp vào Phím tắt bạn vừa tạo sẽ mở ra Bảng điều khiển Tất cả các công việc.

4 Khởi động lại PC của bạn để lưu các thay đổi.
Khuyến khích:
- Hiển thị tên tệp được nén hoặc mã hóa bằng màu trong Windows 10
- Sửa các mục trong menu ngữ cảnh bị thiếu khi hơn 15 tệp được chọn
- Kết nối với Màn hình không dây bằng Miracast trong Windows 10
- Bật hoặc tắt tính năng trải nghiệm được chia sẻ trong Windows 10
Đó là bạn đã học thành công Cách tạo Control Panel All Tasks Shortcut trong Windows 10 nhưng nếu bạn vẫn có bất kỳ câu hỏi nào liên quan đến hướng dẫn này, vui lòng hỏi họ trong phần nhận xét.
 Aditya Farrad
Aditya Farrad Aditya là một chuyên gia công nghệ thông tin năng động và đã là nhà văn về công nghệ trong 7 năm qua. Anh ấy bao gồm các dịch vụ Internet, di động, Windows, phần mềm và hướng dẫn Cách thực hiện.

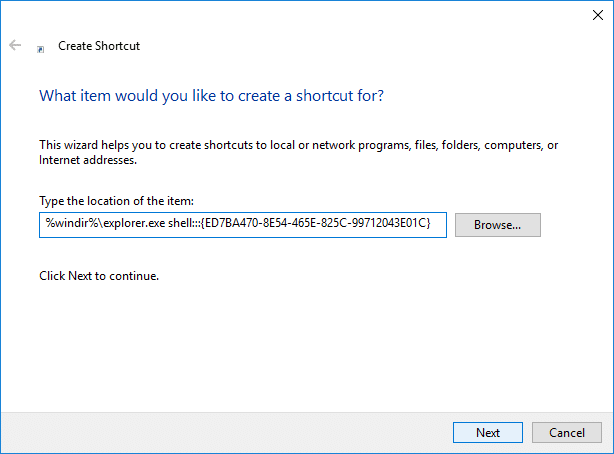 Control Panel (Icons view): explorer.exe shell:::{21EC2020-3AEA-1069-A2DD-08002B30309D} Control Panel (Category view): explorer.exe shell:::{26EE0668-A00A-44D7-9371-BEB064C98683}
Control Panel (Icons view): explorer.exe shell:::{21EC2020-3AEA-1069-A2DD-08002B30309D} Control Panel (Category view): explorer.exe shell:::{26EE0668-A00A-44D7-9371-BEB064C98683} 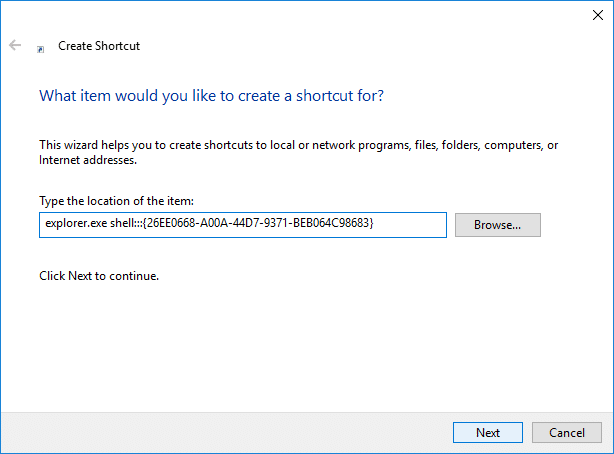 Control Panel (Default view): control.exe
Control Panel (Default view): control.exe