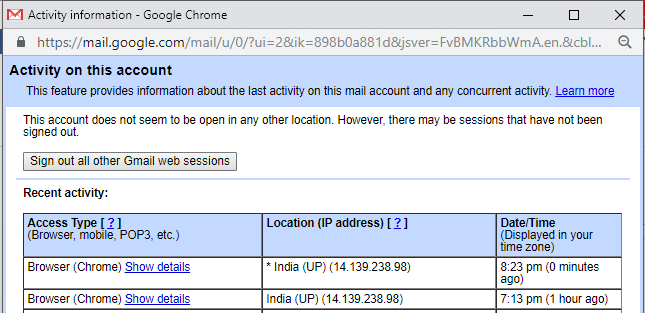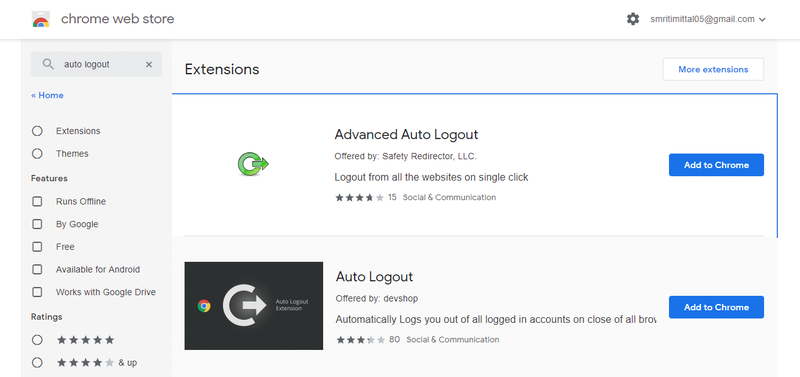Đăng xuất Gmail hoặc Tài khoản Google Tự động: Bạn quên đăng xuất khỏi tài khoản Gmail của mình trên thiết bị của bạn bè hoặc máy tính ở trường đại học của bạn có thường xuyên xảy ra không? Rất nhiều, phải không? Và điều này không thể bị bỏ qua vì tất cả các email và dữ liệu cá nhân của bạn hiện đã bị lộ cho những người bạn thậm chí không biết và tài khoản Google của bạn dễ bị lợi dụng hoặc có thể bị tấn công. Một điều khác mà chúng tôi không nhận ra trong tình huống như vậy là có thể không chỉ Gmail của bạn gặp rủi ro, mà có thể là toàn bộ tài khoản Google của bạn, bao gồm lịch sử tìm kiếm trên YouTube và Google, Lịch Google và Tài liệu, v.v. Bạn có thể nhận thấy rằng khi bạn đăng nhập vào tài khoản Gmail của mình trên Chrome, hình ảnh hiển thị của bạn xuất hiện ở góc trên bên phải của cửa sổ.

Điều này là do khi bạn đăng nhập vào bất kỳ dịch vụ nào của Google như Gmail hoặc YouTube trên Chrome, bạn cũng sẽ tự động được đăng nhập vào Chrome. Và việc quên đăng xuất có thể còn trở nên tai hại hơn do điều này, vì mật khẩu, dấu trang, v.v. của bạn hiện cũng nằm ngoài đó. Nhưng bạn có biết rằng có nhiều cách để đăng xuất tài khoản của bạn trên tất cả các thiết bị cùng nhau, từ xa!
Nội dung[ trốn ]
- Đăng xuất Gmail hoặc Tài khoản Google Tự động
- PHƯƠNG PHÁP 1: SỬ DỤNG CỬA SỔ MỞ RỘNG RIÊNG.
- PHƯƠNG PHÁP 2: ĐĂNG NHẬP TỪ TẤT CẢ CÁC PHẦN
- PHƯƠNG PHÁP 3: KIỂM ĐỊNH HAI BƯỚC
- PHƯƠNG PHÁP 4: SỬ DỤNG MỞ RỘNG TỰ ĐỘNG LOGOUT CHROME
Đăng xuất Gmail hoặc Tài khoản Google Tự động
Vì vậy, đừng lãng phí thời gian, hãy xem qua bài viết này để biết thêm về các cách khác nhau mà bạn có thể tự động đăng xuất khỏi tài khoản Google hoặc Gmail của mình.
PHƯƠNG PHÁP 1: SỬ DỤNG CỬA SỔ MỞ RỘNG RIÊNG.
Phòng bệnh hơn chữa bệnh. Vì vậy, tại sao không tự cứu mình khỏi rơi vào tình huống như vậy ngay từ đầu. Nếu bạn muốn Gmail của mình tự động đăng xuất, hãy sử dụng chế độ duyệt web riêng tư trên trình duyệt web của bạn, chẳng hạn như chế độ Ẩn danh trên Chrome, để đăng nhập vào tài khoản của bạn. Ở chế độ như vậy, ngay sau khi bạn đóng cửa sổ, bạn sẽ bị đăng xuất.

Bạn có thể mở cửa sổ ẩn danh trên chrome bằng cách nhấn Ctrl + Shift + N . Hoặc nhấp vào ‘ Cửa sổ ẩn danh mới 'Trong menu ba chấm ở góc trên bên phải của cửa sổ Chrome. Ngoài ra, trên Mozilla Firefox, hãy nhấp vào nút bánh hamburger và chọn ' Cửa sổ riêng mới 'Trong menu thả xuống.
PHƯƠNG PHÁP 2: ĐĂNG NHẬP TỪ TẤT CẢ CÁC PHẦN
Nếu bạn muốn đăng xuất khỏi một số thiết bị mà bạn đã từng đăng nhập vào Gmail nhưng thiết bị đó hiện không nằm trong tầm tay của bạn, Google sẽ cung cấp cho bạn một lối thoát. Để đăng xuất tài khoản của bạn khỏi tất cả các thiết bị trước đó,
- Đăng nhập vào tài khoản Gmail của bạn từ bất kỳ PC nào.
- Cuộn xuống cuối cửa sổ.
- Bạn sẽ thấy ' Hoạt động tài khoản gần đây nhất '. Bấm vào ' Thông tin chi tiết '.

- Trong cửa sổ mới, nhấp vào ‘ Đăng xuất tất cả các phiên web Gmail khác '.
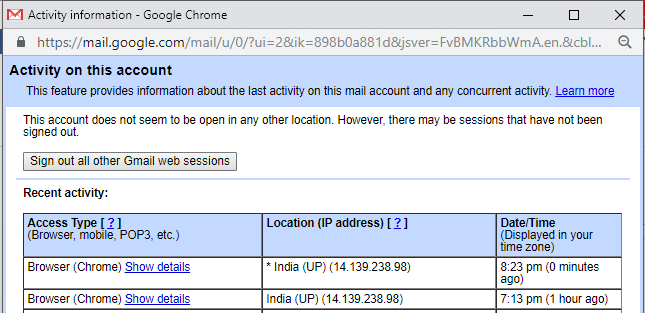
- Thao tác này sẽ đăng xuất bạn khỏi tất cả các thiết bị cùng một lúc.
Đây là phương pháp dễ dàng nhất mà bạn có thể Đăng xuất Gmail hoặc Tài khoản Google Tự động , nhưng nếu bạn muốn bảo mật tài khoản Google của mình thì bạn chắc chắn nên sử dụng phương pháp tiếp theo.
PHƯƠNG PHÁP 3: KIỂM ĐỊNH HAI BƯỚC
Trong xác minh hai bước, mật khẩu của bạn không đủ để truy cập vào tài khoản của bạn. Trong trường hợp này, tài khoản của bạn chỉ có thể được truy cập bằng cách sử dụng điện thoại làm bước đăng nhập thứ hai. Google sẽ gửi một thông báo an toàn đến điện thoại của bạn như là yếu tố thứ hai trong quá trình Xác minh 2 bước. Bạn cũng có thể kiểm soát điện thoại nào nhận được lời nhắc. Để thiết lập điều này,
- Mở tài khoản Google của bạn.
- Bấm vào ' Bảo vệ '.
- Bấm vào ' Xác minh 2 bước '.

Bây giờ, mỗi khi tài khoản của bạn được truy cập, lời nhắc / tin nhắn văn bản trên điện thoại của bạn sẽ cần thiết như một bước xác minh thứ hai.
Trong trường hợp được nhắc, khi bạn nhập mật khẩu Gmail của mình, một lời nhắc xuất hiện trên điện thoại yêu cầu bạn nhấn vào Nút có để xác minh rằng đó là bạn. Trong trường hợp tin nhắn văn bản, bạn sẽ cần nhập mã gồm 6 chữ số , được gửi đến điện thoại di động của bạn, cho bước xác minh thứ hai. Hãy chắc chắn rằng bạn không kiểm tra các ' Đừng hỏi lại trên máy tính này Trong khi đăng nhập.

PHƯƠNG PHÁP 4: SỬ DỤNG MỞ RỘNG TỰ ĐỘNG LOGOUT CHROME
Nếu bạn dùng chung máy tính của mình với một thành viên trong gia đình hoặc người thân nào đó, bạn có thể rất khó nhớ khi đăng xuất mỗi khi sử dụng tài khoản của mình. Trong trường hợp này, Tiện ích chrome Auto Logout có thể giúp bạn. Nó đăng xuất khỏi tất cả các tài khoản đã đăng nhập ngay sau khi bạn đóng cửa sổ để mật khẩu của bạn được yêu cầu mỗi khi ai đó muốn đăng nhập. Để thêm tiện ích mở rộng này,
- Mở một tab mới trên trình duyệt Chrome.
- Bấm vào ' Ứng dụng 'Và sau đó nhấp vào' Cửa hàng trên mạng '.
- Tìm kiếm tự động đăng xuất trong hộp tìm kiếm.
- Chọn tiện ích mở rộng bạn muốn thêm.
- Bấm vào ' Thêm vào Chrome 'Để thêm phần mở rộng.
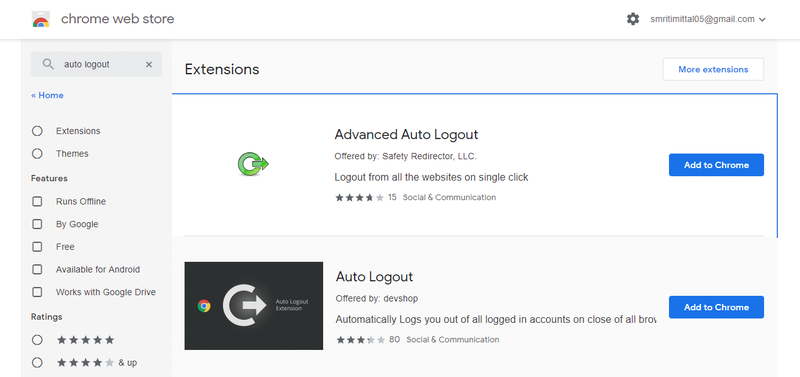
- Bạn có thể xem các tiện ích của mình bằng cách nhấp vào menu ba chấm ở góc trên bên phải của cửa sổ chrome. Đi đến ' Thêm công cụ 'Và sau đó là' tiện ích mở rộng 'để bật hoặc tắt bất kỳ tiện ích mở rộng nào.
Đây là một vài bước mà qua đó bạn có thể bảo vệ tài khoản của mình khỏi các mối đe dọa và duy trì quyền riêng tư của bạn.
Khuyến khích:
- Sửa Laptop không kết nối được WiFi (Có Hình)
- Không có âm thanh trong PC chạy Windows 10 [ĐÃ GIẢI QUYẾT]
- Checksum là gì? Và làm thế nào để tính toán tổng kiểm tra
- Khắc phục sự cố trình điều khiển bộ điều khiển bus nối tiếp đa năng (USB)
Tôi hy vọng các bước trên hữu ích và bây giờ bạn đã biết Cách tự động đăng xuất tài khoản Gmail hoặc tài khoản Google nhưng nếu bạn vẫn có bất kỳ câu hỏi nào liên quan đến hướng dẫn này, vui lòng hỏi họ trong phần nhận xét.
 Aditya Farrad
Aditya Farrad Aditya là một chuyên gia công nghệ thông tin năng động và đã là nhà văn về công nghệ trong 7 năm qua. Anh ấy bao gồm các dịch vụ Internet, di động, Windows, phần mềm và hướng dẫn Cách thực hiện.